En este artículo vemos en detalle como realizar las Revisiones en la versión web de Cofrai.
Aunque las Revisiones se deben realizar desde la app Android de Cofrai (que permite trabajar sin cobertura móvil), también se pueden realizar en la versión web, en un ordenador o en cualquier dispositivo móvil o tablet, desde el navegador que uses.
Acceder a una Revisión
Se puede acceder a una Revisión de varias formas:
- Desde el calendario mensual
- Desde el panel de control
- Desde la pestaña de Revisiones dentro de la Sede o del Cliente correspondientes
- Desde la tabla de Órdenes de Trabajo
En cualquiera de estos sítios, al pinchar en la Revisión se abrirá el módulo de Revisión.
Estructura del módulo de revisión
En este artículo explicamos todo la estructura del módulo de revisión. Ahora nos vamos a enfocar en como realizar la Revisión de los Equipos y todas las opciones que Cofrai da a la hora de simplificar y agilizar el trabajo.
Para acceder a la revisión de los Equipos, se pincha en la pestaña de Revisión y en una de las opciones de agregar los Equipos: por Família, Sistema, Zona o todos los Equipos.

Métricas
En la parte de arriba de la pantalla de la Revisión se enseña el resumen de la revisión de los Equipos, incluyendo:
- Número de Equipos revisados vs total de Equipos
- Resultados de la revisión de los Equipos, es decir, la cantidad de Equipos:
- Sin incidencias
- Con incidencias
- Con incidencias resueltas
- No revisables
- Bajas
- Número de Equipos marcados con incidencia o no revisables en la última Revisión de la Sede
- Número de Equipos que están pendiente de retimbrar y sustituir

Tabla de Equipos en revisión
El detalle de los Equipos de la revisión se presenta en la tabla abajo.

En la tabla se pueden ver los campos fundamentales que identifican cada Equipo, incluyendo producto, código, identificador (p.e. placa), ubicación y fechas.
Además en las 3 columnas de la derecha se muestra:
- Si el Equipo está revisado o pendiente de revisar
- El resultado o tipo de incidencia que tiene el Equipo
- La causa de la incidencia que tiene el Equipo, por ejemplo que un extintor no está colocado a la altura correcta
Cada línea de Equipos tendrá un color según el estado correspondiente, para facilitar su lectura:

Revisión de un Equipo individual
Para revisar un Equipo individual, se hace clic en la línea del Equipo. Esto abrirá una ventana donde se puede ver todo el detalle del Equipo individual, y que permite editar cualquier campo.

Allí se podrá ver también la lista de comprobación (checklist) del Equipo correpondiente.

En la checklist, se pueden marcar 4 opciones:
 |
Marcar que una de las comprobaciones no aplica |
 |
Marcar que el Equipo tiene una incidencia en una de las comprobaciones |
 |
Añadir notas y fotos en la incidencia identicada |
 |
Marcar que la incidencia se ha resuelto |
Por defecto, a menos que se marque una de las comprobaciones, se asume que el Equipo funciona correctamente en esa comprobación.
Cuando se marca una incidencia, se puede añadir una o más fotos, así como dejar notas y acciones propuestas, tanto a nível interno como visibles para el cliente:

En aquellas listas de comprobación que incluyan mediciones (por ejemplo centrales de sistemas de detección), estas también se podrán completar en esta misma ventana.
Al terminar la revisión del Equipo, se marca como "Guardar y marcar como revisado".

Revisar varios Equipos a la vez
Para revisar varios Equipos a la vez, hay dos opciones sencillas:
- Seleccionar los Equipos que se quiere marcar como Revisados y pinchar en "Marcar como revisado".

- Marcar todos los Equipos como revisados usando el botón en la parte de arriba de la pantalla.

Otras acciones
Cofrai permite también fácilmente marcar varias otras acciones en uno o más Equipos. Para hacerlo, se seleccionar el Equipo o Equipos correspondientes, y aparecerán dos opciones: "Marcar incidencias" y "Otras acciones".
 Marcar incidencias en bloque → Esta opción solo aparecerá en caso de que se esté revisando una única Família de Equipos. Al pincharla, permitirá marcar una o más incidencias en la lista de comprobación que aplique a todos los Equipos seleccionados, por ejemplo para marcar una incidencia en la señal de 30 extintores a la vez.
Marcar incidencias en bloque → Esta opción solo aparecerá en caso de que se esté revisando una única Família de Equipos. Al pincharla, permitirá marcar una o más incidencias en la lista de comprobación que aplique a todos los Equipos seleccionados, por ejemplo para marcar una incidencia en la señal de 30 extintores a la vez.
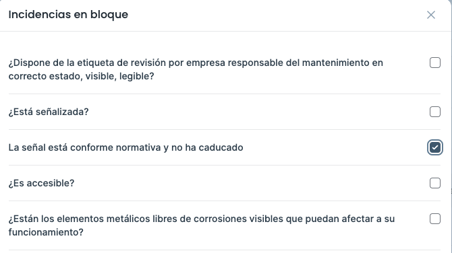
Otras acciones → Al pinchar en la opción de "Otras acciones", abrirá una ventana que permite hacer las siguientes acciones:
| Marcar como no revisable | Marcar todos los Equipos como no revisables y permite elegir la razón (p.e. perdidos, no accesibles, etc.) |
| Marcar como revisable | Permite marcar como revisables Equipos previamente marcados como no revisables |
| Marcar como retimbrado | Marca los Equipos como retimbrados y actualiza la fecha de último retimbre de los Equipos |
| Baja | Da de baja todos los Equipos y permite elegir la razón (e.g. rotura) |
| Baja y sustitución | Da de baja todos los Equipos y permite sustituir por nuevos, copiando los campos a los nuevos Equipos |
| Rellenar gráfica | Abre una ventana nueva para rellenar los valores de las curvas de presión u otras gráficas |
Firmar la Revisión
En la pestaña de Visión General de la Revisión encontrarás la sección de firmas. El técnico responsable puede firmar manualmente o puede directamente agregar la firma que esté configurada en su usuario. El Cliente puede también firmar manualmente en el momento o se le puede enviar un enlace de firma por e-mail por WhatsApp o por Telegram, pinchando en la opción de enviar enlace de firma.

Cerrar la Revisión
Una vez firmada la Revisión por las dos partes puedes proceder a cerrarla. En la parte superior de la pantalla encontrarás el botón de "Cerrar revisión". Al cerrar revisión te da la opción de:
- Marcarla como "imposible" caso no se pueda hacer la revisión (por ejemplo, porque el local cerró o están de vacaciones)
- Avisar de que se tiene que crear un presupuesto correctivo para esa Revisión
- Enviar un aviso interno a alguno de los usuarios de Cofrai

Una vez cerrada la Revisión, esta pasa a estado "Cerrada" y se genera la documentación reglamentaria asociada a la Revisión:
- Lista de comprobación
- Informe de incidencias
- Certificado de mantenimiento
Una vez está cerrada la Revisión también se puede fácilmente generar la documentación administrativa asociada:
- Factura
- Presupuesto correctivo
- Albarán de revisión